Como voltar a tela inicial do Android?
Aprender e personalizar as principais telas do seu smartphone Android pode parecer uma tarefa complicada ou difícil no começo, mas não é tão difícil assim que você sabe como fazer isso. Também pode ser muito gratificante quando terminar. Este artigo abordará algumas das noções básicas de como gerenciar uma tela inicial do Android e como você pode personalizar as principais telas do Android para o conteúdo do seu coração, tornando-as não apenas mais pessoais, mas também mais eficientes. Vamos ensinar não apenas a voltar para a tela inicial do Android, como configurá-la para atender às suas necessidades.
Leia também
Tela inicial do celular: antes de começar
Por favor, note que nem todos os smartphones serão configurados da mesma forma. Como tal, este guia tenta abranger a maioria dos smartphones Android lançados;
Se o gerenciamento da (s) tela (s) inicial (ais) em seu celular Android for um pouco diferente dos listados neste artigo, não hesite em contribuir para esta página listando ou mencionando essas diferenças na seção de comentários abaixo deste artigo. Não se esqueça de incluir também a marca e o modelo do Android que você tem, bem como em qual versão do Android ele está sendo executado no momento.
Qual é a tela inicial do Android?
A tela inicial de um smartphone Android será a tela principal que você vê ao ligar o celular pela primeira vez. Esta tela também é acessível pressionando o botão Home no seu Android.
Embora a aparência da tela inicial em um Android possa diferir ligeiramente de dispositivo para dispositivo devido à fabricação de telefones ou até mesmo à versão para smartphone do Android, a tela a seguir mostra uma captura de tela típica de um Android.
Por padrão, a tela inicial de telefones celulares Android geralmente consiste nos seguintes ícones:
Telefone – que você pode usar para fazer chamadas e verificar seu registro de chamadas.
Contatos – Que você pode usar para pesquisar os detalhes de contatos do catálogo de endereços do seu telefone, além de gerenciar os contatos com os quais planeja se comunicar no telefone.
Mensagens – Que você pode usar para mensagens de texto ou enviar mensagens multimídia com. Estes dois serviços são também referidos como SMS (Short Messaging Service) e MMS (Multimedia Messaging Service).
Internet/Chrome – que você pode usar para acessar a World Wide Web.
Aplicativos – Que você pode usar para abrir sua lista de aplicativos de telefones que podem ser usados para realizar muitas tarefas diferentes em seu smartphone Android.
E, dependendo do dispositivo que você está usando, também pode incluir:
E-mail – que você pode usar para verificar uma única conta de e-mail ou várias contas de e-mail.
Calendário – Que você pode usar para acompanhar datas importantes e definir lembretes, etc.
Câmera – que você pode usar para tirar fotos e gravar vídeos.
Play Store – Que você pode usar para procurar aplicativos adicionais para baixar e utilizar no seu celular.
Seu smartphone pode até incluir o widget de pesquisa do Google, que é um dos meus recursos favoritos do Android, pois permite pesquisas online rápidas e fáceis.
Se você olhar na parte inferior da janela, também poderá notar alguns pequenos círculos e um minúsculo ícone de página inicial. Essa parte da tela inicial do Android mostra a tela inicial que você está vendo no momento.
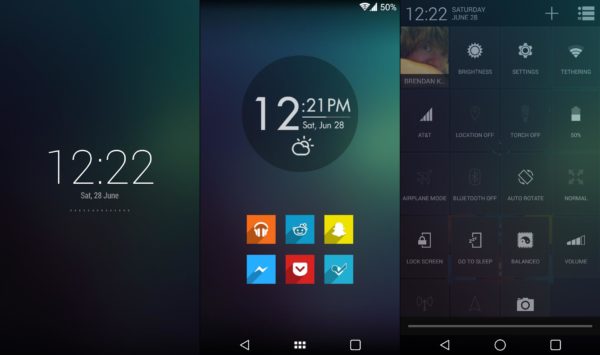
Entenda o uso da tela inicial do Android e veja como corrigir possíveis problemas. (Foto: Phone Arena)
Navegando nas telas principais do celular Android
Os Androids também podem ter várias páginas iniciais e uma home page principal. Normalmente, o ícone inicial será a página inicial principal de seus telefones celulares e, pressionando-se o botão Início duas vezes, você poderá retornar à página inicial mais recente e, na segunda vez que pressionar a tecla Início, o telefone deverá retornar à sua página inicial. home page principal (aquela representada por aquele minúsculo ícone inicial).
Então, se você pressionar a tecla Home e sua tela principal parecer um pouco estranha ou diferente, é provável que você esteja vendo acidentalmente uma das telas iniciais do seu celular.
Uma das maneiras mais fáceis de navegar pelas diferentes telas iniciais é simplesmente acessar uma das telas iniciais (pressione a tecla Início, se necessário) e, em seguida, pressione o dedo para baixo no visor e deslize da esquerda da tela para a direita ou vice-versa. Apenas como virar a página em um livro.
Você também pode pressionar um dos pontos na parte inferior da janela, o que representa uma tela inicial diferente. Isso permitirá que você pule para a tela inicial também.
Se você deseja navegar visualmente pelas telas iniciais que estão disponíveis, você também poderá pressionar e manter pressionada essa seção de pontos até que uma barra de rolagem apareça, a qual você pode arrastar para frente e para trás.
Adicionando telas iniciais adicionais
Outro recurso interessante, que já foi mencionado, é que os telefones celulares Android podem ter várias páginas iniciais e, uma vez que você tenha customizado totalmente as home pages para o seu potencial máximo, você pode adicionar ainda mais páginas iniciais para personalizar ainda mais.
Como muitos recursos do Android, há algumas maneiras diferentes de adicionar telas iniciais ao smartphone Android.
Uma das maneiras mais fáceis de adicionar outra tela inicial é acessar uma das suas páginas iniciais e, em seguida, pressionar e manter o dedo pressionado em uma parte vazia da janela. Seu telefone deve apresentar algumas opções diferentes para você escolher.
Como queremos adicionar uma nova tela inicial, na seção “Adicionar à tela inicial”, vamos selecionar a opção “Página”.
Você deve então notar que uma nova home page foi adicionada à sua seleção atual de telas iniciais.
Removendo ou excluindo telas iniciais do Android
Se você criar acidentalmente uma tela inicial ou não precisar mais de uma tela inicial existente, convém removê-la totalmente em vez de apenas ter uma página em branco como uma das suas principais telas. A remoção ou exclusão de telas iniciais extras ou desnecessárias também pode ser uma tarefa simples quando você souber como fazê-lo.
O método de “pinch”
Uma das maneiras mais rápidas de excluir uma tela inicial indesejada é abrir qualquer uma das telas iniciais e, em seguida, beliscar a tela, arrastando os dois dedos pela tela em direção ao outro ao mesmo tempo. Muito parecido com o que você faria ao diminuir o zoom em uma foto ou imagem na Galeria de celulares ou ao exibir uma imagem online. Você deve ver uma versão com zoom de todas as telas iniciais disponíveis no seu celular. Basta pressionar a página inicial que você deseja descartar até que a opção seja selecionada, em seguida, arraste essa seleção para o ícone “Remover” e, em seguida, pare de pressionar a tela para baixo. Observação: esse recurso está normalmente disponível em celulares Samsung e LG Android, mas pode não estar disponível em todos os Androids. Se “beliscar/pinch” a tela parece não funcionar no seu celular, você pode tentar uma das seguintes sugestões.
Tela inicial e tecla Menu
Ao visualizar uma de suas telas iniciais, basta tocar no botão Menu e procurar uma opção que permita editar a tela. A “Editar página” é uma dessas opções e é demonstrada na captura de tela abaixo. Assim como o método pinch, basta arrastar a página indesejada para o ícone “Remover” para excluí-la.
Menu pop-up da tela inicial
Acesse uma de suas telas iniciais e pressione uma parte vazia da tela. Um menu deve aparecer, o que lhe dará a opção de “Gerenciar painéis da tela inicial”. Vá em frente e selecione essa opção. Deslize e navegue pelas páginas até encontrar a que você deseja excluir e, em seguida, pressione a opção “remover” na tela. Esta opção parece estar normalmente disponível em smartphones Android fabricados pela HTC. Se você tiver um smartphone HTC Android e isso não funcionar no seu dispositivo, consulte o aplicativo HTC BlinkFeed na Play Store. Se você não é proprietário de uma HTC, ou se ela não funciona para você, siga a próxima sugestão abaixo.
Remover tudo da tela
Tente remover todos os ícones e widgets da home page que você deseja eliminar (se ainda não tiver feito isso). Seu telefone pode remover automaticamente telas extras depois que todo o conteúdo for removido. Esta parece ser uma característica comum em dispositivos Nexus.
Use um aplicativo para o seu Launcher Android
Os Androids são incríveis, e uma das muitas coisas que tornam os Androids tão incríveis é que parece haver um aplicativo disponível para praticamente qualquer coisa. Gerenciar suas home pages de telefones celulares não é uma exceção. Um lançador de aplicativos é um programa projetado para ajudá-lo a localizar e iniciar outros programas. Em essência, as telas iniciais do Android são um tipo de iniciador e você pode localizar “lançadores” de terceiros por meio da Play Store, o que permite que você personalize suas telas principais da mesma forma, se não mais eficazmente.
Reorganizando suas telas iniciais
À medida que você começa a adicionar e remover telas iniciais, talvez descubra que deseja reorganizá-las ou organizá-las de forma um pouco diferente. A realização desta tarefa pode variar de dispositivo para dispositivo e de lançador para lançador, mas em um Samsung tudo o que você precisa fazer é visitar uma de suas telas iniciais como faria ao tentar excluir um dos e, em vez de arrastar a seleção para o ícone “Remover”, basta reorganizá-las. Depois, você pode tocar no botão Início para voltar à sua tela principal novamente para ver se você gosta da configuração. Se fizer isso, aproveite sua tela inicial mais personalizada e, se não, acesse o menu novamente para mexer e ajustar até obter as coisas exatamente como você gosta.
Designar uma nova home page padrão
Você também pode atribuir uma nova página inicial principal. Se você descobrir que está usando uma das suas telas iniciais com mais frequência do que sua página inicial principal padrão ou atual, poderá optar por transformar essa outra página inicial em sua principal.
Comece acessando a visualização reduzida de todas as suas páginas iniciais novamente. Uma das páginas deve mostrar um ícone de casa iluminado em direção ao topo da seleção. Ao pressionar este ícone inicial, você pode reatribuir a página inicial principal à tela inicial desejada.
Depois, seu celular pode até mostrar uma confirmação de que a “tela inicial padrão foi alterada”.
Criando atalhos para aplicativos e widgets na tela inicial
Uma das melhores maneiras de tornar o uso do smartphone Android mais rápido e fácil de usar é adicionar os aplicativos usados com mais frequência a uma das suas telas iniciais. Então você não precisará acessar sua lista de aplicativos e perder tempo desnecessário procurando esse aplicativo sempre que quiser acessá-lo. Por exemplo, se você tem um jogo que costuma jogar em vez de ir para a tela inicial, pressione o ícone “Aplicativos” e pesquise todos os aplicativos do seu telefone até encontrar o jogo que deseja jogar , só para abrir um processo mais simples seria adicioná-lo à home page. Então tudo que você precisa fazer é pressionar sua tecla Home e clicar no aplicativo.
Isso é realmente fácil de realizar e o processo é praticamente o mesmo na maioria dos smartphones Android.
Acesse a lista de aplicativos no seu smartphone Android. Você pode fazer isso visitando uma tela inicial e pressionando o ícone “Aplicativos”.
Localize o aplicativo que você gostaria de abrir na tela inicial.
Para essa demonstração, vamos adicionar o aplicativo de música à tela inicial.
Depois de ter encontrado o aplicativo, pressione o dedo para baixo e arraste-o para a tela inicial desejada e o local desejado da tela inicial.
Depois de encontrar um bom local para colocá-lo, solte-o e pare de pressionar a tela sensível ao toque.
Em seguida, você deve ver o ícone de atalho recém-criado para esse aplicativo (nesse caso, o aplicativo de música). Este atalho permite-lhe aceder a essa aplicação a partir do seu ecrã principal, em vez de ter de pesquisar em todas as suas aplicações sempre que quiser utilizá-las.
Removendo aplicativos e widgets da tela inicial
Este é quase o mesmo processo que adicionar aplicativos à sua tela inicial apenas mais rapidamente.
Localize o aplicativo ou widget que você gostaria de remover da página inicial de seus telefones celulares. Pressione e segure o item que você deseja excluir e, em seguida, arraste essa seleção para o ícone “Remover”.
Espero que você tenha gostado deste guia. Se você se beneficiou ou se gostou, ou até mesmo se ficou alguma dúvida, deixe suas perguntas nos comentários abaixo. Divirta-se personalizando seu Android e suas telas iniciais e obrigado pela visita.
Sobre o autor
Quando André entrou na faculdade em 2004, notebooks eram ainda muito caros. Para anotar as informações, buscou opções, encontrando no Palm Zire 72 um aparelho para ajudá-lo a registrar informações das aulas. Depois, trocou por um modelo de celular com teclado, Qtek quando o 2G e o 3G ainda engatinhavam no Brasil. Usou o conhecimento adquirido na pesquisa de diferentes modelos para prestar consultoria em tecnologia a diversas empresas que se adaptavam para o mundo digital. André passou ainda por um Samsung Omnia, um Galaxy Note II, e hoje continua um entusiasta de smartphones, compartilhando neste site tudo que aprendeu.
Veja também

Aplicativos desnecessários no Android, como desinstalar?

Celular com mancha na tela, o que fazer?

Como configurar o meu aparelho?

Como tirar anúncios e propagandas do celular?