Como passar fotos do celular para o notebook?
Se houver um smartphone, há uma câmera; tão simples como isso. Se há uma câmera, há fotos, não, muitas e muitas fotos. O motivo é que é fácil pegar um telefone e clicar em uma foto.
Mas, há muito que você pode clicar (e armazenar) em seu telefone até ficar sem memória (interna + externa). Quanto mais ampla a câmera (megapixels e outras coisas), melhor a qualidade de suas fotos e melhor a qualidade, maior seu tamanho. Não é nenhuma ciência de foguetes que em algum ponto do tempo você ficará sem armazenamento. O que fazer então? Bem, você os transfere.
Leia também
Aqui estão algumas dicas profissionais para você começar a transferir fotos (incluindo capturas de tela) de seu telefone com Android para um PC.
Como passar fotos do celular pro notebook com cabo USB?
Uma das coisas boas do Android é a quantidade de controle granular que a plataforma oferece a você em relação às pastas de arquivos. Tudo que você precisa para acessar os arquivos (e pastas) do seu telefone Android no seu PC é um cabo USB (microUSB / USB Type-C). Para transferir fotos:
Passo 1: Conecte o telefone ao PC via cabo USB.
Etapa 2: Conecte-se como um dispositivo de mídia: escolha a opção MTP. Escolha a opção Câmera (PTP) se você tiver o software específico da câmera instalado no PC e o MTP não estiver disponível.
Etapa 3: Abra o dispositivo para visualizar os arquivos.
Passo 4: Clique duas vezes no telefone (adicionalmente no cartão microSD se você tiver fotos no cartão microSD dentro do telefone).
Etapa 5: Clique duas vezes na pasta DCIM. Esta é a pasta onde as câmeras armazenam as fotos. Isso deve dar a você duas opções na maioria das ocasiões: câmera e capturas de tela. Abra clicando duas vezes neles para acessar suas fotos e capturas de tela.
Etapa 6: às vezes, a pasta “Captura de tela” é encontrada dentro da pasta Imagens. Isso depende de um telefone para outro. Alguns fabricantes de telefones o colocam dentro do DCIM, outros dentro do Pictures.
Etapa 7: se estiver procurando fotos baixadas da web em seu telefone, você as encontrará nas pastas Downloads. Da mesma forma, as fotos recebidas por Bluetooth estarão na pasta Bluetooth. O mesmo é verdadeiro para fotos específicas do aplicativo. Por exemplo, se você tiver um editor de fotos de terceiros em seu telefone, ele pode salvar as fotos editadas em sua própria pasta. Portanto, procure por isso também.
Etapa 8: Assim que tiver suas fotos à vista, selecione-as, copie-as e cole-as em uma pasta no computador.
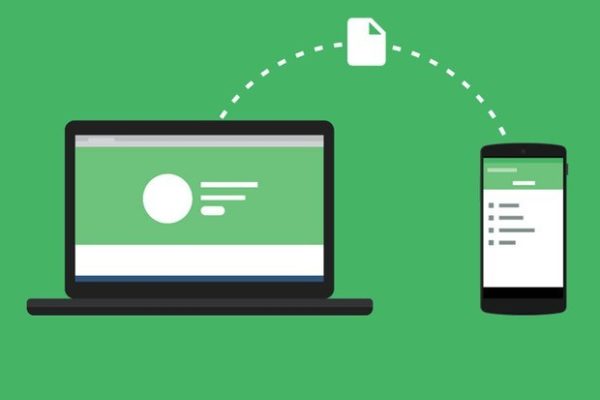
Apps, programas, ou mesmo um cabo USB podem ser usados para transferir fotos de um smartphone para um PC sem problemas. (Foto: Dignited)
App do Google para enviar fotos do celular para o notebook
O Google Drive e o Google Fotos são o seu balcão único para fazer backup de todas as suas fotos, acessando-as via PC e baixando-as todas ao mesmo tempo, a qualquer momento. Para fazer isso:
Etapa 1: Faça uma conta do Google.
Etapa 2: Faça login em sua conta do Google e baixe manualmente o aplicativo Google Drive (e Google Fotos) na Play Store se seu telefone não tiver. Principalmente, você terá esses aplicativos pré-instalados em seu smartphone baseado em Android.
Etapa 3: Abra o Google Drive.
Etapa 4: você pode carregar manualmente suas fotos no Drive. Você pode escolher se deseja ou não um processo somente Wi-Fi, o que significa que os arquivos serão carregados e atualizados apenas quando você tiver uma conexão Wi-Fi. A opção pode ser marcada / alterada no menu de configurações do Google Drive.
Etapa 5: Quanto ao Google Fotos, ele sincroniza automaticamente suas fotos com a nuvem. Você pode escolher a opção somente Wi-Fi aqui também.
Etapa 6: Google Drive e Google Fotos são mais ou menos a mesma coisa e podem ser acessados por meio de um aplicativo, o Google Drive. O Google Fotos, no entanto, também oferece a opção de edição leve de suas fotos.
Etapa 7: Para transferir fotos, abra o Google Drive (e o Google Fotos) em seu PC, faça login usando a mesma ID que você tem em seu telefone e baixe manualmente as fotos em seu PC.
Aplicativos de terceiros para transferir fotos do celular para o notebook
Como alternativa, você também pode usar o aplicativo Dropbox para Android ou o aplicativo One Drive da Microsoft para sincronizar e transferir seus arquivos de imagem. Ambos os aplicativos estão disponíveis para download e instalação na Play Store.
As etapas são semelhantes às que você tem no Google Drive, mas neste caso você precisa de contas separadas do Dropbox e One Drive para acessar.
Dúvidas? Deixem nos comentários suas perguntas e iremos ajudar!
Sobre o autor
Quando André entrou na faculdade em 2004, notebooks eram ainda muito caros. Para anotar as informações, buscou opções, encontrando no Palm Zire 72 um aparelho para ajudá-lo a registrar informações das aulas. Depois, trocou por um modelo de celular com teclado, Qtek quando o 2G e o 3G ainda engatinhavam no Brasil. Usou o conhecimento adquirido na pesquisa de diferentes modelos para prestar consultoria em tecnologia a diversas empresas que se adaptavam para o mundo digital. André passou ainda por um Samsung Omnia, um Galaxy Note II, e hoje continua um entusiasta de smartphones, compartilhando neste site tudo que aprendeu.
Veja também

10 apps de galeria de fotos

Como melhorar a câmera do seu celular?

Minhas fotos sumiram do Google Fotos, o que fazer?

Como apagar fotos da galeria?