Como instalar o Android no PC?
O Android é o sistema operacional móvel mais popular do mundo, mas só porque é voltado para dispositivos móveis não significa que ele não possa ser instalado na área de trabalho. Há muitas maneiras de fazer com que o Android seja executado em um PC, incluindo emuladores de dispositivos virtuais, versões USB inicializáveis, ou até aplicativos completos. Cada um tem suas vantagens e desvantagens, dependendo de suas necessidades. Aqui está o detalhamento completo de cada um.
Como instalar Android usando um dispositivo virtual?
Embora isso possa parecer uma maneira lenta e pouco intuitiva de usar o Android na área de trabalho, o uso de um dispositivo virtual tem muitas vantagens. Se você é um desenvolvedor e precisa testar aplicativos, essa é a melhor maneira de garantir que tudo corra bem. Existem dois principais emuladores de dispositivos virtuais usados atualmente, o Genymotion e o Gerenciador de dispositivos virtuais do Google Android que vem com o Android Studio.
Leia também
Esses emuladores de dispositivos virtuais evoluíram bastante desde o primeiro lançamento. Se você selecionar x86_64 como a arquitetura, há a opção de executar o dispositivo virtual Android no “fast virt mode”, que usa o Hardware Accelerated Execution Manager (HAXM) da Intel para acelerar o desempenho. Mas isso só funciona no x86_64, não vai acelerar x86_32, ARM ou MIPS. O Genymotion roda na arquitetura x86 e também roda muito bem, se não mais suave que o AVD Manager. Uma das maiores desvantagens de usar esse método é que não há a Google Play Store. Como não há a Play Store, você não poderá instalar aplicativos de terceiros no dispositivo virtual sem o sideloading. Além disso, se você nunca planeja desenvolver, ter o Android Studio desperdiçando espaço no seu computador pode ser inconveniente, e o Genymotion requer que o gerenciador de máquinas virtuais VirtualBox seja instalado para funcionar. Este método funcionará no OS X, Windows e Linux sem problemas.
Instalar o Android usando o BlueStacks
Embora ainda seja tecnicamente uma máquina virtual, o uso de um aplicativo dedicado traz muitos benefícios. Esse método geralmente é executado de maneira mais suave e está mais integrado ao sistema operacional. O aplicativo mencionado é o BlueStacks. FCom o BlueStacks, o usuário tem a capacidade de baixar aplicativos Android da Play Store e da Amazon Appstore e, em seguida, executar os aplicativos de um seletor de aplicativos. Por padrão, o BlueStacks não se comporta como um dispositivo Android normal, mas como uma instalação rápida de um iniciador de terceiros, o BlueStacks pode ser usado como qualquer dispositivo normal.
Existem algumas desvantagens no BlueStacks, no entanto. Usar BlueStacks para desenvolver não é tão fácil quanto um dispositivo virtual padrão, pois não há configurações como especificações de hardware. No lado positivo, colocar os aplicativos em funcionamento requer muito pouco esforço e a maioria funciona muito bem. A principal exceção a isso é jogos 3D. Como o BlueStacks roda com uma resolução baixa e não suporta sombras em tempo real, os jogos podem até ser impossíveis de reproduzir, uma vez que não pode renderizar as sombras e apenas mostra preto em vez disso. Jogos mais simples rodam muito bem, no entanto. O BlueStacks também se integra ao Windows para transferir arquivos como APKs e até mesmo copiar e colar integrados. A interface do usuário no Windows é mais parecida com o que você veria em um navegador da Web e oferece troca rápida de aplicativos em um formato de guia na parte superior da janela. Este é um recurso muito bom, mas não está disponível na versão do OS X.
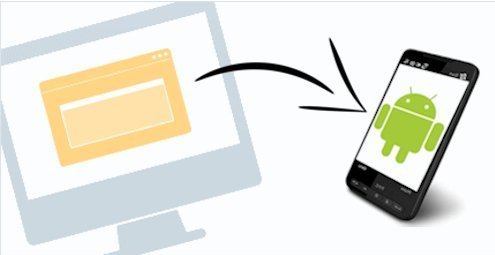
Instale o Android em um computador ou atualize seu Android com passos simples. (Foto: XDA Developers)
Instalando Android usando o Remix OS
O Remix OS oferece algo que nenhum outro Android na solução de desktop tem: verdadeira multitarefa. O Remix OS imita um SO de desktop completo com uma barra de tarefas e tem suporte de janela para aplicativos. Isso torna a multitarefa muito fácil e não se parece com o Android, no bom sentido. No momento, há apenas um método oficial para usar o Remix OS, que é uma unidade USB inicializável.
Você precisará de uma unidade USB 3.0 com pelo menos 8 gigabytes de armazenamento. Tenha em mente que o USB 3.0 não é necessário, mas é recomendadopara uma experiência tranquila. Existem duas versões disponíveis para download, o pacote legado e o pacote EFI. Se você não tiver certeza de qual está correto, faça o download do pacote legado, pois ele é compatível com a maioria dos computadores. Se você estiver no Windows, há uma ferramenta incluída que ajudará você a criar uma unidade USB inicializável.
Na configuração inicial, será perguntado se você deseja “modo de residência” ou “modo de visitante”. O modo residente salvará seus dados entre as sessões e o modo visitante não. Também é possível, mas não suportado, fazer uma máquina virtual do Remix OS. Você pode instalar o Google Play Services, que não está incluído por padrão, então isso significa que a loja do Google Play pode ser instalada e os aplicativos podem ser baixados.
Esse método é a maneira mais difícil e inconveniente de executar o Android no PC, mas tudo vale a pena quando o sistema é inicializado (na maioria das vezes). Existem duas maneiras de instalar o Remix OS, o primeiro é o caminho oficial por USB e a segunda maneira é através do VirtualBox.
USB
Esta é a primeira e talvez melhor maneira de instalar o Remix OS. Você terá a melhor e mais rápida experiência e suporte oficial. A primeira coisa é pegar a instalação legada do Remix OS aqui. Uma vez baixado, descompacte-o e execute o arquivo .exe incluído. Uma vez aberto, escolhe o arquivo .iso da mesma pasta no aplicativo. Verifique se o seu pen drive USB está conectado e clique em OK. Isto irá percorrer todas as etapas para obter o USB pronto, uma vez feito, ele perguntará se você deseja reinicializar seu computador. Certifique-se de inicializar a partir da unidade USB e, em seguida, selecione com o modo residente ou o modo convidado. O modo residente manterá seus dados enquanto o modo visitante não.
VirtualBox
Este método é ótimo para pessoas que não querem passar por todas as etapas de inicialização dupla do PC. A primeira coisa a fazer é baixar o VirtualBox e fazer o download legado do Remix OS aqui. Uma vez que ambos são baixados descompacte o Remix OS para uma pasta. Em seguida, instale o VirtualBox e abra-o. Quando o VirtualBox estiver aberto, clique em “novo” no canto superior esquerdo e selecione Linux na primeira caixa suspensa e “Outra versão do Linux (64 bits)” na segunda. O Remix OS provavelmente não precisará de muita memória RAM, 2 GB serão suficientes, mas você poderá aumentar esse tamanho para até 4 GB, se desejar. No entanto, nunca aloque mais da metade de sua memória física para uma máquina virtual.
O próximo passo é criar um disco rígido virtual, verifique se o botão de opção rotulado “criar um disco rígido virtual agora” está selecionado e clique em criar, mantenha a opção em “VDI” e pressione continuar. A próxima tela pergunta se você deseja que a unidade seja “alocada dinamicamente” e a resposta é sim, dessa forma você economizará espaço no disco rígido, já que ocupa apenas o espaço necessário dessa maneira. Clicar em continuar levará você para onde você pode ajustar o nome e o tamanho da unidade, isso é com você, mas pelo menos 16 GB é recomendado. Depois de clicar em criar a máquina virtual, é só configurar. Clique com o botão direito na máquina virtual no lado esquerdo e clique em configurações e vá para a guia de armazenamento. A partir daqui, ao lado de “Controller: IDE”, clique no botão que se parece com um sinal verde no topo de um disco e escolha o arquivo .iso Remix OS e clique em ok. Isso carrega o arquivo .iso como um disco de inicialização quando você inicializa a máquina virtual.
Em seguida, clique em “Iniciar” para iniciar a máquina virtual, uma vez que é inicializado você será solicitado com a mesma tela que você faria a partir do USB, mas desta vez apenas o modo de convidado funcionará. Escolha o modo visitante e pressione tab e digite “vga = 791” e pressione enter. Isso bloqueia a resolução para que ela não possa ser dimensionada. Isso não é o ideal, mas foi a única maneira de fazer com que ela fosse totalmente inicializada. Não há salvamento de dados no modo convidado, mas o VirtualBox é capaz de salvar o estado da máquina e restaurá-lo exatamente como você o deixou, então tudo será salvo. Além disso, o VirtualBox usa como padrão a integração com mouse, que não funciona corretamente no Remix OS, portanto, você terá que desmarcar essa opção quando a máquina estiver em execução, indo até “input” e desmarcando a opção de integração do mouse. Lá você tem, o Remix OS deve estar instalado e funcionando.
Instalando o Android usando o Android-x86.org
Baseado no Android Open Source Project, o Android-x86.org decidiu disponibilizar o Android para qualquer pessoa com um PC. Vá aqui para baixar a última versão. Você precisará baixar e instalar o VirtualBox. Dentro do VirtualBox, clique em “novo” no canto superior esquerdo e selecione Linux na primeira caixa suspensa e “Oracle (64-bit)” no segundo. Percorra as opções como você faria para o Remix OS e, uma vez terminado, carregue o .iso como um disco clicando com o botão direito do mouse na VM e clicando em configurações. Uma vez na configuração, vá para a aba de armazenamento e ao lado de “Controller: IDE” clique no disco com o sinal verde sobre ele. Encontre o .iso que você baixou, clique nele e pressione OK
Agora, execute a máquina clicando em “Iniciar”. Uma vez que ela for inicializada, você será presenteado com uma tela, vá para a última opção na parte inferior para instalar o Android. A próxima tela perguntará em qual unidade você quer instalar o Android, apenas pressione a tecla enter. Você precisará formatar o disco virtual para instalar o Android. Quando uma opção é selecionada, pressione enter. Em seguida, use as teclas de seta para selecionar ok e aperte enter. Ignore as opções de instalação do GRUB, pois elas bloquearão a máquina e não serão necessárias neste caso de uso. Eu também escolhi instalar o sistema como leitura / gravação, isso é totalmente com você. Clique em sim para criar o data.img e torná-lo o maior possível para que você possa instalar mais aplicativos.
É isso, o Android agora está instalado, pressione Enter para inicializar seu sistema operacional recém-instalado. Deve demorar apenas alguns instantes para inicializar. Isto é o Android puro, sem adições, o que é uma coisa boa e ruim. A boa notícia é que o Google Play Services é instalado por padrão, a má notícia é que a máquina virtual é executada em uma baixa resolução e usar algo feito para toque em uma estação de trabalho não é tão intuitivo. Se você desligar a máquina, você precisará reinstalar o Android-x86 toda vez que quiser usá-lo. A melhor opção é apenas salvar o estado da máquina como você faria para o Remix OS.
Comparando as opções
Cada método tem suas vantagens e desvantagens, mas realmente depende do que você quer ter com o Android em sua área de trabalho. Se você quer desenvolver aplicativos, o AVD Manager ou similar será a melhor aposta. Se você quiser usar o Android em sua área de trabalho como faria no seu telefone, o BlueStacks é para você. Uma máquina virtual é muito configurável em todos os aspectos, incluindo resolução, tamanho de tela e arquitetura do processador, enquanto o BlueStacks não possui tais recursos. BlueStacks tem a Google Play Store, juntamente com a Amazon App Store, que permite que aplicativos de terceiros sejam instalados. Mas com uma baixa resolução e sem suporte a sombras em tempo real, os jogos 3D não funcionam bem.
O AVD Manager e o Genymotion tem alguma bagagem que vem com eles, o AVD Manager precisa ter o Android Studio instalado para rodar e o Genymotion usa a virtualização do VirtualBox. O Remix OS é o mais difícil de se trabalhar, mas oferece muitos recursos e só vai melhorar com o tempo. Isso pode ser uma alternativa de sistema operacional de desktop para cargas de trabalho leves e pode até mesmo ter a Play Store instalada. O Android-x86 funciona muito bem como uma prova de conceito, mas não é prático usar isso ao compará-lo com as outras opções discutidas neste artigo. Executando em baixa resolução e sem recursos especiais para diferenciá-lo, seria melhor executar o Remix OS e instalar o Google Play Services se você quiser usar o VirtualBox ou, melhor ainda, inicializar o Remix OS de uma unidade flash.
No geral, nenhuma das soluções é perfeita, todas tem suas peculiaridades e oferecem uma experiência decente. Isso realmente depende das suas necessidades e pode ser uma boa ideia instalar várias soluções. Qual método você prefere quando chega a hora de instalar o Android no PC? Deixe-nos saber nos comentários!
Sobre o autor
Quando André entrou na faculdade em 2004, notebooks eram ainda muito caros. Para anotar as informações, buscou opções, encontrando no Palm Zire 72 um aparelho para ajudá-lo a registrar informações das aulas. Depois, trocou por um modelo de celular com teclado, Qtek quando o 2G e o 3G ainda engatinhavam no Brasil. Usou o conhecimento adquirido na pesquisa de diferentes modelos para prestar consultoria em tecnologia a diversas empresas que se adaptavam para o mundo digital. André passou ainda por um Samsung Omnia, um Galaxy Note II, e hoje continua um entusiasta de smartphones, compartilhando neste site tudo que aprendeu.
Veja também

Como instalar programas no celular Android

Aplicativo para atualizar jogos: como funciona?

Como formatar celular pelo PC?

Como desligar o armazenamento USB?