Como fazer pesquisa no Google com imagem?
Então, você tem uma foto e deseja saber de onde veio ou o que é tal fotografia ou imagem. O Google possui um recurso de pesquisa reversa de imagens há muito tempo, mas nem sempre é fácil descobrir a melhor maneira de usá-lo, especialmente se você estiver no seu telefone. Aqui está o guia definitivo para fazer pesquisas no Google usando imagens e obtendo bons resultados.
Como fazer pesquisa no Google com imagem de um computador?
A solução mais fácil é se você estiver usando o navegador Chrome do Google. Nesse caso, clique com o botão direito do mouse na imagem em que está interessado e selecione “Pesquisar imagem no Google”. Se você estiver no Firefox, poderá adicionar uma extensão para fornecer essa superpotência.
Leia também
Caso contrário, acesse images.google.com. Clique no ícone da câmera. No menu que se abre, você pode fazer upload de uma imagem do seu computador ou colar o URL da imagem que deseja pesquisar.
Observe que se você deseja pesquisar uma imagem encontrada online, se clicar com o botão direito do mouse na imagem, poderá “Salvar imagem como…” para usar a opção anterior ou “Copiar endereço da imagem” para a última opção.
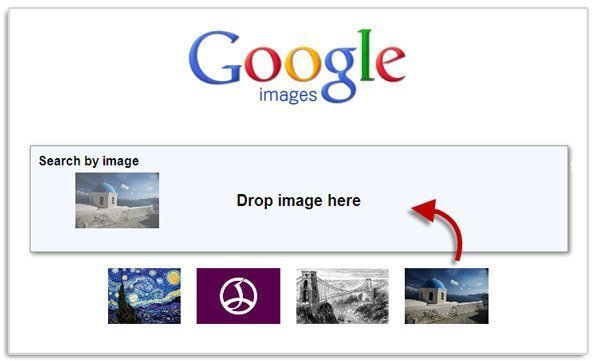
A pesquisa com imagens ajuda a encontrar imagens semelhantes usando diretamente uma imagem na pesquisa ao invés de um texto. (Foto: Threatpost)
Pesquisa reversa de imagem no Google por smartphone ou tablet
Assim como na área de trabalho, isso é mais fácil se você já estiver usando o Chrome do Google como seu navegador da web. Basta tocar e segurar a imagem e clicar em “Pesquisar no Google por esta imagem”.
Mas se você não estiver usando o Chrome (e não quiser), vá para images.google.com, o ícone da câmera não aparece na caixa de pesquisa; portanto, você precisa de outra maneira de pesquisar uma imagem. Aqui está uma solução alternativa, se você estiver pesquisando uma imagem que encontrou on-line (em vez de tirar uma foto): Navegue até a imagem e toque e segure. Escolha “Copiar” no menu que aparece.
Agora volte para images.google.com e cole o que você copiou na barra de pesquisa. O que aparece será o URL da imagem, além de alguma formatação indesejada no final. Exclua tudo, exceto o URL base, e faça a pesquisa. Nos resultados da pesquisa, clique em “pesquisar por imagem”.
Como alternativa, o site reverse.photos possui uma interface simples para o upload de fotos que passa automaticamente sua pesquisa pela pesquisa de imagens reversa do Google.
Como fazer pesquisa por foto sem o Google?
A pesquisa reversa de imagens para celular é um lugar onde talvez o Bing supera o Google. Acesse bing.com/images e você pode clicar no ícone de uma câmera na barra de pesquisa para fazer upload ou tirar uma foto. Depois de concordar em continuar com um aviso sobre a Microsoft olhando as fotos que você está procurando.
Existem outras ferramentas para realizar pesquisas reversas de imagens e praticamente qualquer outra coisa que você possa pensar em fazer com uma imagem. O imgops é um desses programas, mas o procedimento é semelhante para todas as opções.
No computador ou no celular, acesse imgops.com, o site do programa de sua escolha ou baixe um app e insira um URL ou faça o upload de uma imagem. Depois de enviar, você acessa uma página que oferece pesquisas de imagens reversas do Google e Bing, além de outras ferramentas mais especializadas. Além disso, permite alterar o tamanho, editar, examinar metadados e muito mais.
Ficou alguma dúvida? Deixem nos comentários suas perguntas e iremos ajudar!
Sobre o autor
Quando André entrou na faculdade em 2004, notebooks eram ainda muito caros. Para anotar as informações, buscou opções, encontrando no Palm Zire 72 um aparelho para ajudá-lo a registrar informações das aulas. Depois, trocou por um modelo de celular com teclado, Qtek quando o 2G e o 3G ainda engatinhavam no Brasil. Usou o conhecimento adquirido na pesquisa de diferentes modelos para prestar consultoria em tecnologia a diversas empresas que se adaptavam para o mundo digital. André passou ainda por um Samsung Omnia, um Galaxy Note II, e hoje continua um entusiasta de smartphones, compartilhando neste site tudo que aprendeu.
Veja também

Como salvar senhas no Chrome?

As melhores formas de tirar fotos incríveis com o smartphone

Minhas fotos sumiram do Google Fotos, o que fazer?

Todos os apps Google para celular Android