Como editar e criar arquivos PDF? Conheça o Wondershare PDFelement 6!
Se você costuma criar, editar, anotar e converter arquivos PDF, em vez de gastar muito dinheiro a cada ano em uma assinatura de programas tradicionais, você pode buscar outros programas. Uma dessas opções é o Wondershare PDFelement 6. Como um programa de edição e criação de arquivos PDF, o PDFelement não deixa a desejar. Vamos conhecer mais desse programa e aprender mais sobre criar e editar arquivos de PDF.
Criar e editar arquivos PDF com o Wondershare PDFelement 6
O PDFelement 6 permite criar e editar arquivos PDF a partir de vários formatos de arquivo, editar e anotar rapidamente arquivos PDF, criar e preencher formulários PDF, assinar contratos e usar o reconhecimento ótico de caracteres (OCR) para transformar arquivos PDF digitalizados em texto editável. Como todos nós usamos arquivos PDF para todos os tipos de motivos, usar o Wondershare PDFelement pode agilizar sua produção pela facilidade de uso e design otimizado.
Leia também
Existem duas versões do PDFelement, Standard e Professional. Vale a pena comprar a versão Standard para todos os recursos que ela possui. Mas a versão Professional tem alguns recursos extras que eu acho que valem os investimentos. Você pode testar antes de comprar o programa. E esse teste pode te mostrar muito das capacidades do programa.
Como criar ou abrir arquivos PDF no PDFelement?
O PDFelement 6 facilita a criação de um arquivo PDF a partir de qualquer tipo de arquivo imprimível. Basta arrastar o arquivo para a janela do programa PDFelement, se estiver aberto, ou para o ícone PDFelement na área de trabalho do Windows ou na Barra de tarefas. O PDFelement converte automaticamente o arquivo em um arquivo PDF e o abre. Você pode editar, anotar, organizar e executar outras ações no arquivo PDF e salvá-lo. Você também pode criar rapidamente arquivos PDF com aparência profissional usando a biblioteca de modelos e formulários incluídos no PDFelement.
Converter qualquer arquivo em um PDF pode facilitar para quem precisa, por exemplo, reunir várias imagens em um arquivo só para fácil visualização. Principalmente em empresas e apresentações, um arquivo PDF pode tornar a visualização e apresentação mais segura e prática.
Para abrir ou criar um arquivo PDF, clique na guia Editar e, em seguida, clique em Editar no lado esquerdo da barra de ferramentas Editar. Selecione o texto que você deseja alterar ou coloque o cursor onde deseja inserir o texto, como faria em um processador de texto tradicional. Você pode editar o texto em blocos usando o modo de parágrafo ou em linhas de texto separadas.
Você também pode reorganizar o layout de um arquivo PDF, movendo um bloco de texto em qualquer um dos modos clicando e arrastando a borda do bloco de texto. Use a tecla Ctrl para selecionar vários blocos de texto para mover todos de uma vez.
Você pode adicionar imagens a um arquivo PDF, clicando em Adicionar Imagem na barra de ferramentas Editar e selecionar um arquivo de imagem para inserir. Pode arrastar a imagem, girar e cortar, da forma que te atender no arquivo para criar um design de mais fácil leitura. Com o botão direito do mouse, clicando na imagem você pode acessar as opções para copiar, colar, girar, extrair, substituir ou compartilhar a imagem.
Layout facilitado com o PDFelement 6
Inserir, excluir e reorganizar páginas em um arquivo PDF é uma tarefa comum. E PDFelement faz isso fácil de fazer. Clique na guia Página para visualizar todas as páginas do seu arquivo PDF como miniaturas. Então, você pode fazer coisas como:
- Mover as miniaturas para reorganizar as páginas.
- Excluir rapidamente uma página movendo o mouse sobre ela e clicando no ícone da lixeira.
- Inserir uma página em branco ou uma ou mais páginas de outro arquivo PDF.
- Dividir arquivos PDF em vários arquivos.
- Substituir as páginas em um arquivo PDF.
- Aplicar etiquetas de página (numeração de página).
- Girar páginas.
Com essas opções, você pode ter uma centralização da edição do PDF, o que facilita bastante na produtividade.
Formulários PDF preenchíveis
O PDFelement 6 permite que você crie formulários PDF preenchíveis usando todos os tipos de controles interativos, como caixas de seleção, listas suspensas e botões de opção. Muito útil se você encontrar formulários PDF que você deseja preencher eletronicamente, mas que não tem campos de formulário, como algumas pesquisas ou arquivos em que você precisa de informações de clientes, amigos, ou funcionários.
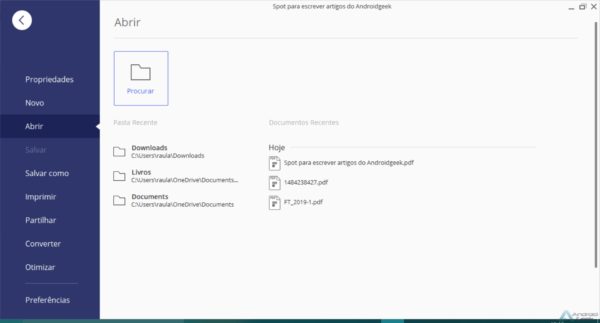
A tela principal do PDFelement 6 facilita o acesso às opções de edição, seguindo os princípios de design do Windows 10. (Foto: Wondershare)
Anotações e Comentários em Arquivos PDF
Quem trabalha escrevendo artigos, textos, ou outros tipos de produção que precisam de revisões de terceiros vai se beneficiar muito desse recurso. Basta usar a guia Comentário para anotar arquivos PDF com notas, caixas de texto, destaques de área e outros tipos de anotações práticas. Você pode até adicionar anexos a um arquivo PDF.
O PDFelement também fornece algumas ferramentas de desenho na guia Comentário. E você pode destacar o texto selecionado, o texto de passagem, sublinhar o texto com uma linha reta ou ondulada e inserir um quilate.
Segurança nos arquivos PDF
Usando a barra de ferramentas Editar no PDFelement 6 você pode adicionar um fundo colorido ou de imagem ou uma marca d’água ao seu arquivo PDF. Você também pode criar um novo cabeçalho e rodapé ou atualizar ou remover cabeçalhos e rodapés existentes. É possível adicionar também senha aos arquivos PDF, criando camadas extras de segurança que te protegem contra cópias não autorizadas e impedem o acesso de pessoas mal intencionadas às informações do PDF.
Às vezes, você precisa proteger informações confidenciais em seu arquivo PDF com uma senha ou restringir o que os usuários podem fazer com o documento.
Para proteger seu arquivo PDF com senha, clique na guia Proteger e, em seguida, clique em Senha para abrir a caixa de diálogo Segurança de senha. Essa senha pode ser usada para impedir que os usuários alterem as configurações de segurança no arquivo PDF. Imprimir, fazer alterações no documento e copiar texto, imagens e outros conteúdos também podem ser proibidos. O PDFelement também permite que você escolha o tipo de criptografia a ser aplicada ao arquivo PDF. Você também pode usar o PDFelement 6 para assinar eletronicamente arquivos PDF com assinaturas digitais usando uma ID digital. Segurança em alto nível.
Converta arquivos PDF para diferentes formatos
Embora o PDFelement 6 ofereça muitas maneiras de editar arquivos PDF, talvez você ainda queira converter um arquivo PDF em outro formato para obter acesso fácil ao conteúdo. Talvez você precise reescrever totalmente um documento recebido como um arquivo PDF e desejar usar parte do conteúdo original.
A barra de ferramentas Início permite converter um arquivo PDF em Microsoft Word, Excel ou PowerPoint. Você também pode converter um arquivo PDF em vários outros formatos usando o botão Para Outros.
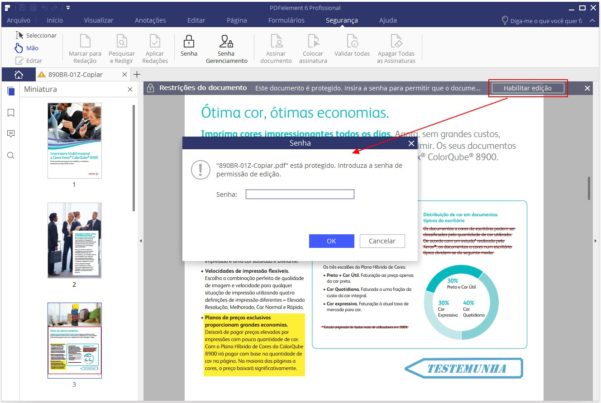
Segurança é a palavra chave do PDFelement 6, e você pode usar senhas para seus arquivos PDF limitando as edições que podem ser realizadas. (Foto: Wondershare)
Compartilhar arquivos PDF
O PDFelement também facilita o compartilhamento de arquivos PDF com outras pessoas, como clientes, colegas de trabalho ou amigos e familiares. Abra o arquivo PDF que você deseja compartilhar (ou converta um arquivo em PDF). Clique na guia Arquivo e, em seguida, clique em Compartilhar.
Você pode usar o E-mail para enviar o arquivo PDF para alguém. Em alternativa, pode carregar o arquivo PDF para a sua conta do Dropbox ou do Google Drive e partilhá-lo com outras pessoas através da sua conta na nuvem. Talvez você queira enviar o arquivo PDF para sua conta do Evernote para salvá-lo com outras notas relacionadas.
Você também pode compartilhar um arquivo PDF no Evernote, no Dropbox ou no Google Drive clicando com o botão direito do mouse nele e indo para Compartilhar. Esse método permite enviar todos os arquivos PDF abertos em PDFelement para o Dropbox ou o Google Drive, em vez de apenas o arquivo atualmente ativo.
Use o reconhecimento óptico de caracteres (OCR) na versão Pro
Se você tiver um documento somente em formato impresso, a versão Profissional do PDFelement 6 permite usar o OCR para converter texto digitalizado em texto pesquisável e editável.
Você pode digitalizar seu documento impresso para um arquivo PDF e, em seguida, executar o OCR no arquivo PDF para convertê-lo em texto que pode pesquisar e editar.
Quando você abre um arquivo PDF digitalizado no PDFelement, ele detecta o fato de que o documento foi digitalizado e solicita a execução do OCR nele.
Na primeira vez que você usar o recurso de OCR no PDFelement, será solicitado que você faça o download do componente de OCR. O recurso OCR está disponível apenas com o PDFelement Professional. Mas ele pode ser usado na versão de avaliação do PDFelement, para que você possa experimentá-lo.
Então, clique para baixar. O componente OCR é baixado e instalado automaticamente.
Depois que o componente é instalado, a caixa de diálogo OCR (Optical Character Recognition, reconhecimento óptico de caracteres) é exibida. Selecione se você deseja criar uma imagem de texto pesquisável (não editável) ou texto editável. Em seguida, clique em OK.
O documento digitalizado é convertido em texto editável (se é isso que você escolheu). E você pode trabalhar com o texto como em outros arquivos PDF.
Essa ferramenta é ideal para quem precisa digitalizar muitos arquivos, algo que muitas empresas estão sendo obrigadas a fazer hoje para reduzir custos e não ter pagar para guardar documentos físicos.
Trabalhar os arquivos PDF em lote na versão Profissional
Você recebeu muitos documentos em formato PDF que você precisa usar para escrever um relatório ou outro documento? Você pode converter cada arquivo PDF para o Word ou outro formato de arquivo separadamente. Ou você pode convertê-los todos de uma vez.
A versão Profissional do PDFelement permite converter arquivos PDF em outros formatos, extrair dados de arquivos PDF, aplicar números em documentos legais e adicionar uma marca d’água em lotes.
Clique no botão Início à esquerda, abaixo da barra de ferramentas, para ir para a tela inicial.
Clique em Processo de arquivos em lote na tela inicial. Na caixa de diálogo Processo em lote, selecione se deseja converter em lote, Extrair dados, aplicar Numeração de Bates ou adicionar uma marca d’água. Em seguida, arraste os arquivos que você deseja processar em lote para a caixa de diálogo e selecione-os. Especifique a pasta de saída e outras opções para o processo em lote à direita e clique em Iniciar.
Quando o processo estiver concluído, clique em Concluir. A pasta de saída que contém o arquivo processado é aberta automaticamente no explorador de arquivos. A caixa de diálogo Processo em lote não fecha automaticamente. Então, clique no X no canto superior direito para fechá-lo.
Exportar dados de formulário para o Excel e otimizar tamanho de arquivos na versão Profissional
Falando de operações em lote, outro recurso importante encontrado na versão Pro é a capacidade de extrair rapidamente dados de formulários PDF e soltá-los diretamente no Excel, onde você pode consolidar e analisar os dados. Isso pode economizar bastante tempo, especialmente se você estiver lidando com vários formulários que precisa analisar.
O PDFelement 6 Professional permite otimizar arquivos PDF para reduzir seu tamanho. Um recurso útil se você costuma lidar com arquivos PDF grandes ou arquivos PDF digitalizados convertidos em texto usando o OCR.
Para otimizar um arquivo PDF, abra o arquivo em PDFelement, clique em Arquivo e, em seguida, clique em Otimizar. Selecione um nível de otimização:
- Pronto para Web: otimiza arquivos PDF para visualização na tela.
- Pronto para escritório: otimiza os arquivos PDF para impressão em impressoras domésticas ou de escritório.
- Imprimir pronto: Otimiza os arquivos PDF para impressão em impressoras de qualidade profissional.
- Personalizado: permite que você configure manualmente as opções de otimização para atender às suas necessidades. Talvez seu chefe ou cliente tenha lhe dado configurações específicas para usar.
- Clique em Otimizar, especifique um nome de arquivo (se você não quiser usar o nome de arquivo padrão), escolha um local para o arquivo otimizado e clique em Salvar.
Suporte para PDF/A na versão profissional
Documentos PDF/A é um tipo de arquivo PDF especificamente para uso no arquivamento e preservação a longo prazo de documentos eletrônicos. Alguns recursos inadequados para arquivamento a longo prazo, como vincular fontes e criptografia, são desativados em documentos PDF/A.
Você também pode redigir conteúdo confidencial em arquivos PDF no PDFelement 6 Professional. Abra o arquivo PDF contendo o conteúdo confidencial. Clique na guia Proteger e, em seguida, clique em Marcar para Revisão. Uma caixa de diálogo é exibida mostrando as etapas para redigir texto. Selecione o conteúdo a ser redigido. Você pode selecionar várias partes separadas de conteúdo. Depois de selecionar tudo o que você deseja redigir, clique em Aplicar revisões. Você verá a seguinte caixa de diálogo de aviso. Clique em OK para terminar de redigir o texto, se tiver certeza de que deseja.
Se você estiver redigindo o mesmo texto em todo o documento, use o botão Pesquisar e redigir, em vez do botão Marcar para revisão. O painel Pesquisar é exibido à esquerda. Digite o texto que deseja redigir e selecione se deseja combinar maiúsculas e minúsculas e coincidir palavra inteira. Em seguida, clique no botão de pesquisa (lupa).
Os resultados são exibidos em uma lista com caixas de seleção. Marque as caixas para as ocorrências que você deseja redigir. Para redigir todas elas, marque a caixa na parte superior ao lado do termo que você pesquisou. Clique em Aplicar todas as marcas para aplicar as revisões. Para limpar os resultados da pesquisa, clique em Limpar resultados. Isso apenas limpa os resultados no painel Pesquisar. Não desfaz o texto redigido.
Isso é segurança e garantia de ter arquivos PDF com o mínimo de erros possíveis.
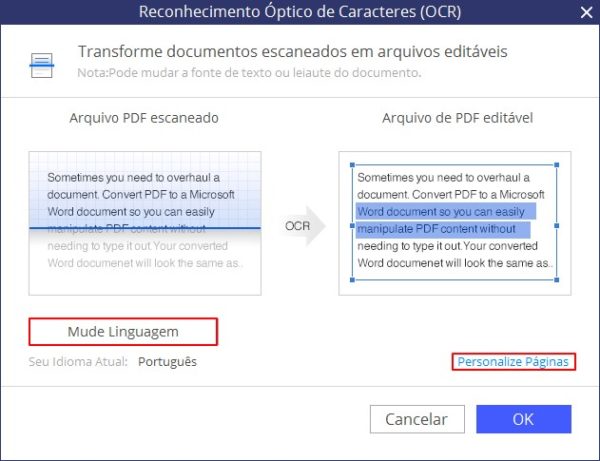
O OCR serve para identificar palavras em arquivos PDF, o que vai ajudar na hora da edição de letras, fontes, cores, e até diagramação das palavras. (Foto: Wondershare)
Vale a pena o Wondershare PDFelement 6?
Nós que testamos o aplicativo ficamos muito satisfeitos com o desempenho e as diversas opções do programa. Para que você tire suas próprias conclusões, acesse o site da Wondershare e baixe a edição de testes do programa. Você poderá se familiarizar com as opções do programa e ver se ele atenderá todas suas necessidades com facilidade.
O que acharam do PDFelement 6? Deixem nos comentários suas opiniões!
Sobre o autor
Quando André entrou na faculdade em 2004, notebooks eram ainda muito caros. Para anotar as informações, buscou opções, encontrando no Palm Zire 72 um aparelho para ajudá-lo a registrar informações das aulas. Depois, trocou por um modelo de celular com teclado, Qtek quando o 2G e o 3G ainda engatinhavam no Brasil. Usou o conhecimento adquirido na pesquisa de diferentes modelos para prestar consultoria em tecnologia a diversas empresas que se adaptavam para o mundo digital. André passou ainda por um Samsung Omnia, um Galaxy Note II, e hoje continua um entusiasta de smartphones, compartilhando neste site tudo que aprendeu.
Veja também

Como criar uma pasta no seu celular?

Como recuperar músicas apagadas?

Como colocar uma música como toque?

Leitor de PDF em áudio, qual o melhor?