Bloqueio de app com digital, como fazer?
Para servir como uma estrutura para seus smartphones, o Google adicionou suporte nativo a scanner de impressões digitais a partir do Android 6.0. Claro, os dispositivos Android já tiveram scanners de impressões digitais, mas essa é uma implementação unificada de todo o sistema que todos os dispositivos podem usar, o que significa que, no futuro, poderemos começar a ver aplicativos que permitem fazer login na sua conta com sua impressão digital em vez de uma senha.
Até agora, muitos desenvolvedores já estão aproveitando essa nova API de impressão digital, então o sonho de fazer login em uma conta bancária tocando em um sensor ainda já pode ser uma realidade, além de outros recursos que podem ser usados com impressão digital. Vários são os apps que possibilitam agora o bloqueio de qualquer aplicativo usando a impressão digital. O uso desses aplicativos pode te ajudar a bloquear aplicativos e te ajudar a ter mais segurança no uso do seu dispositivo. A configuração deles é bem simples e semelhantes com todos eles.
Leia também
Bloqueio de app com digital
Para fazer o bloqueio de app com sua digital, você primeiramente precisa de um dispositivo com o Android 6.0 ou superior, a tela de bloqueio de impressão digital já configurada e claro, o leitor de impressões digitais em seu dispositivo. Essa ativação pode ser feita nas configurações de segurança do seu dispositivo.
Baixe e instale o aplicativo de bloqueio com digital
Existem diversos aplicativos que você pode utilizar para bloquear apps com a digital no seu dispositivo. Basta pesquisar na Play Store e escolher o que estiver melhor avaliado e tiver maior número de downloads. Pode ser que nem todo app funcione em seu dispositivo e portanto, recomendamos testar diferentes apps antes de começar a configurar a segurança do seu dispositivo.
App de bloqueio com impressão digital e as permissões especiais
Depois de instalar o app de bloqueio, você será solicitado a conceder ao aplicativo algumas permissões especiais. Para começar, toque no botão “Ir para configurações” na parte inferior da tela, selecione a entrada do aplicativo no menu do sistema e ative a permissão, alternando a opção na parte superior da tela para “Ativado”. Geralmente essas autorizações são solicitadas logo que você abre o app pela primeira vez.
A partir daqui, volte para o app de bloqueio. Em seguida, basta repetir esse mesmo processo para as outras duas permissões que o aplicativo solicita, e você estará pronto para começar.
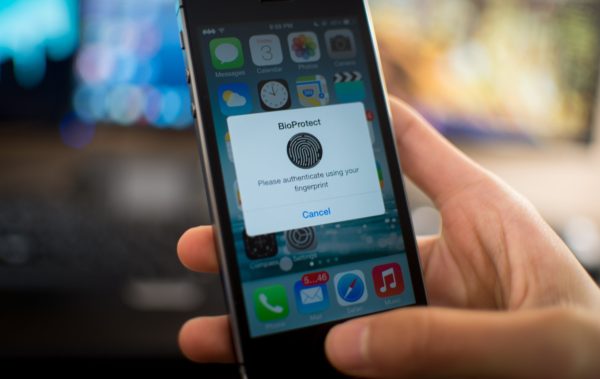
Use sua impressão digital para garantir sua segurança inclusive ao usar aplicativos. (Foto: YouTube)
Selecione Aplicativos para bloquear com sua impressão digital
Depois que todas as três permissões forem concedidas, o aplicativo solicitará que você digitalize sua impressão digital. Depois de fazer isso, você verá uma lista de todos os seus aplicativos instalados.
Para bloquear qualquer aplicativo e exigir que sua impressão digital seja digitalizada antes que o aplicativo possa ser usado, basta alternar a opção ao lado da entrada. Você pode repetir esse processo para quantos aplicativos quiser e, quando terminar, basta sair do aplicativo de bloqueio de apps.
Desbloqueie aplicativos com sua impressão digital
A partir de agora, sempre que você abrir um dos aplicativos selecionados, será necessário digitalizar sua impressão digital antes de poder usá-la. Devido às permissões solicitadas pelo aplicativo, seria virtualmente impossível para qualquer pessoa contornar essa tela de bloqueio de impressão digital, para que você possa ficar tranquilo sabendo que somente você pode acessar esses aplicativos.
Pessoalmente, estou bloqueando meu aplicativo de galeria para privacidade, meu aplicativo bancário para segurança e outros para tranquilidade. Quais aplicativos você bloqueou usando o aplicativo? Por que precisou fazer esse bloqueio? Deixem nos comentários suas estratégias de segurança com seus dispositivos e apps.
Sobre o autor
Quando André entrou na faculdade em 2004, notebooks eram ainda muito caros. Para anotar as informações, buscou opções, encontrando no Palm Zire 72 um aparelho para ajudá-lo a registrar informações das aulas. Depois, trocou por um modelo de celular com teclado, Qtek quando o 2G e o 3G ainda engatinhavam no Brasil. Usou o conhecimento adquirido na pesquisa de diferentes modelos para prestar consultoria em tecnologia a diversas empresas que se adaptavam para o mundo digital. André passou ainda por um Samsung Omnia, um Galaxy Note II, e hoje continua um entusiasta de smartphones, compartilhando neste site tudo que aprendeu.
Veja também

Como fazer para poder desbloquear o celular com digital?

Como colocar senha para bloquear celular?

Como colocar senha para atender chamadas?

Celular saindo dos aplicativos sozinho, como resolver?