5 funções de segurança para você ativar agora no seu Android!
Pode acontecer com você a qualquer momento, ou talvez isso já aconteceu: você está no ônibus jogando em seu smartphone ou navegando pelas redes sociais quando alguém rouba o seu aparelho, correndo para fora das portas do veículo e fugindo no meio da multidão. Ou você simplesmente esquece o aparelho em algum lugar. Pior, um ladrão toma o telefone de você com uma arma.
Isso acontece e não há muito o que fazer. O telefone está desaparecido, e enquanto você pode sempre comprar outro aparelho, toda sua informação pessoal vive agora nas mãos de um criminoso.
Leia também
A polícia brasileira vem relatando um aumento considerável no número de roubos a smartphones e tablets nos últimos anos. O número poderia ser ainda maior, já que a polícia só tem dados de crimes que foram relatados. O destino de seu telefone depois que ele é roubado pode ser qualquer coisa. Um ladrão pode mantê-lo para si mesmo, ele pode vendê-lo a um amigo ou um comprador desavisado online, ou ele pode ter sido roubado só para as partes do aparelho. Outros telefones podem até ser contrabandeados para fora do país onde eles podem buscar um preço premium nos mercados em desenvolvimento.
Por isso, você deve ativar algumas funções de segurança no seu aparelho Android para garantir que mesmo que você perca seu aparelho, seus dados estejam a salvo e você tenha até uma pequena chance de encontrar seu aparelho novamente.
Código de bloqueio da tela
Você pode proteger o seu aparelho com qualquer PIN numérico de quatro a 17 dígitos, misturando letras maiúsculas, minúsculas, números e caracteres (mas sem espaços), ou usar um padrão para o bloqueio da tela. Se você usar o último, no entanto, lembre-se que um ladrão pode ser capaz de ver o seu padrão de desbloqueio seguindo as manchas de dedo na sua tela. Essa é outra razão pela qual é uma boa ideia para limpar a tela do seu aparelho com frequência. Telefones Android que rodam Jelly Bean e acima também tem o recurso de desbloqueio por reconhecimento facial. Esse recurso pode não ser tão bom, mas é definitivamente a opção mais segura. Para além de um código de bloqueio, alguns aparelhos tem até um leitor de impressões digitais.

Apesar do Android ter funções de segurança padrão para seus aparelhos, algumas marcas já incluem até leitores de impressão digital para maior segurança aos seus clientes. (Foto: www.androidauthority.com)
Características da tela de bloqueio
Aparelhos Android vão deixar você acessar alguns recursos a partir da tela de bloqueio. Estão disponíveis, geralmente, apenas as chamadas não atendidas e uma pré-visualização de qualquer textos não lidos, mas você deve desabilitar o acesso ao ir na página de Segurança do menu Configurações.
Também, não se esqueça de vincular seu aparelho à sua conta Google para ter ainda mais uma forma de recuperação da sua senha.
Rastrear e “apagar” seu telefone remotamente o o Gerenciador de Dispositivos Android
O Gerenciador de Dispositivos Android (Android Device Manager) permite que você controle o acesso a seu telefone se ele é roubado ou perdido. Ative o recurso indo ao menu Configurações do Google e escolhendo a opção Gerenciador de Dispositivos Android. Em seguida, marque as caixas para localizar remotamente, bloquear e redefinir seu telefone.
Para localizar um aparelho perdido, primeiro você precisa se cadastrar no site do gerenciador de dispositivos Android utilizando a sua ID e senha do Google ou pelo aplicativo no seu aparelho. Em ambos você verá uma lista de todos os dispositivos conectados à sua conta. Clicando em cada dispositivo irá mostrar-lhe a sua localização em um mapa do Google. Claro, o dispositivo deve estar conectado a uma rede celular ou rede Wi-Fi pública ou você não será capaz de localizá-lo.
O próximo conjunto de opções nesse aplicativo inclui a capacidade de bloquear o seu telefone com um novo código de bloqueio, colocá-lo para tocar por 5 minutos no volume máximo (mesmo se ele é definido para o modo silencioso) e apagar o seu aparelho completamente. Embora o Android Device Manager não garanta a volta do seu aparelho, você pode usar essas medidas preventivas para se proteger e pode ainda melhorar sua segurança e até travar seu aparelho usando alguns aplicativos de terceiros disponíveis na Google Play.
Importante: você não pode limpar cartões microSD remotamente, apenas a memória interna do telefone. Então, cuidado com o que você armazena em um cartão de memória.

Se o hardware ou o sistema operacional não dão uma segurança completa, você pode sempre recorrer aos aplicativos de segurança para Android. (Foto: www.galaxys5us.com
Habilite a autenticação em duas etapas
Os usuários que só acessam suas contas do Google a partir de dispositivos Android podem usar um curto passo a passo para configurar o aplicativo Google Authenticator em seus telefones. Com o Google Authenticator, você pode gerar códigos de verificação em seu telefone, mesmo se o telefone não estiver conectado a uma rede.
Entre na sua página de configurações da Conta Google, clicando no seu nome ou foto no canto superior direito da tela e depois clicando em Conta. No topo, clique em Segurança. Usuários do Android (4.0 ou mais) verão uma tela fornecendo uma opção para instalar o aplicativo Google Authenticator (que também pode ser instalado pela loja Google Play).
Se você preferir receber os códigos via SMS em vez de usar o aplicativo Google Authenticator, clique no link na parte inferior da tela que diz “Você pode receber códigos por mensagem de texto (SMS) ou de voz” e siga as instruções para concluir a configuração.
Se você gostaria de usar o Google Authenticator, clique em “Envie-me o app” para instalar o aplicativo no seu celular e siga as instruções na tela para completar o processo de configuração. Verifique se horário em seu dispositivo Android está correta, pois os códigos estão vinculados aos horários e pronto! Da próxima vez que você entrar em sua conta Gmail, você será solicitado a digitar um código que você vai ter a partir do aplicativo Authenticator, inclusive no caso de mudar alguma senha ou configuração no seu aparelho.
Criptografe o seu telefone
Antes de ativar a criptografia, saiba que existem algumas desvantagens:
- Mais lento: Criptografia sempre adiciona alguma sobrecarga, fazendo do seu dispositivo um pouco mais lento. A diminuição da velocidade real depende do hardware do telefone.
- Funciona apenas em um sentido: Após a criptografia do armazenamento de seu dispositivo, você só pode desativar a criptografia, redefinindo o seu telefone para as configurações padrão de fábrica. Isso também irá apagar todos os dados armazenados no seu telefone, então você terá que configurá-lo a partir do zero.
Nem todos devem ativar a criptografia, já que ela vai fazer mais mal do que bem para muitas pessoas. Principalmente profissionais que guardam informações empresariais devem cogitar seriamente essa possibilidade de criptografia, deixando claro que é também importante fazer um backup de todos os seus dados antes de qualquer modificação no aparelho.
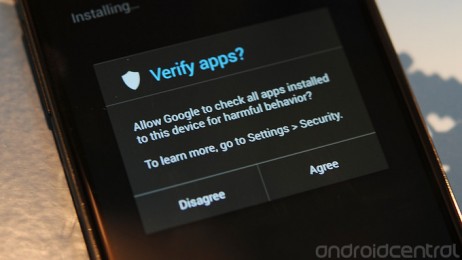
Além de manter a segurança física do seu aparelho, tome cuidado com os aplicativos que você instala que também podem roubar seus dados pessoais. (Foto: www.androidcentral.com)
Como ativar a criptografia no Android?
A criptografia pode demorar uma hora ou até mais, dependendo da quantidade de dados que você tem no seu dispositivo. Conecte seu telefone em um carregador antes de continuar. Se tiver de interromper o processo de criptografia, você vai perder alguns (ou todos!) os dados em seu telefone.
Antes de continuar, verifique se você tem uma tela de bloqueio PIN ou a senha configurada. O Android não vai permitir que você criptografe o dispositivo até que você crie um PIN ou senha. Para configurá-la, se você não tiver feito isso, abra a tela Configurações do seu dispositivo, toque em Segurança, Bloqueio de tela -> PIN ou senha, e defina um novo PIN ou senha.
Agora você pode criptografar o armazenamento do seu telefone Android. Abra a tela suas configurações, toque em Segurança e toque em Critografar. Leia as informações de aviso e toque no botão Criptografar para continuar. Você verá uma mensagem dizendo para você conectar o seu telefone em um carregador se ele não está ligado ainda.
Você terá que fornecer o PIN ou a senha para continuar com o processo de criptografia. Concorde com o aviso e, em seguida, deixe o seu telefone sozinho por um tempo, pois pode demorar uma hora ou mais. Não interrompa o telefone enquanto ele está criptografando o seu armazenamento.
Você verá um indicador de progresso aparecendo. Depois que é feito, o armazenamento do seu dispositivo será criptografados. Você terá que digitar o PIN ou a senha cada vez que você iniciar o telefone ou o seu armazenamento será ilegível, então não esqueça a senha! Se você fizer isso, você só pode remover a criptografia após retornar seu aparelho ao estado de fábrica, apagando todos os dados. Se você usou um PIN em vez de uma senha, você receberá uma senha de qualquer maneira. Basta digitar o número PIN usando o teclado numérico.
http://youtu.be/TMH6kcy1Y0M
Adicionar informações sobre o proprietário do aparelho
Nem todo mundo que “encontra” seu telefone tem más intenções. Se você perder seu telefone, com um pouco de sorte pode ser encontrado por alguém que pode tentar devolvê-lo. Ajude-os, adicionando informações do proprietário para a tela de bloqueio.
Você pode adicionar seu nome, informações de contato ou em contatos de emergência para a tela de bloqueio em Configurações -> Segurança -> Informações do Proprietário. Mesmo com uma tela de bloqueio ativada, qualquer pessoa com o seu telefone pode ver essas informações. Certifique-se que é uma informação pela qual quem pegar seu aparelho pode chegar a você (ou seu contato de emergência), mesmo se você perder seu telefone.
Considerações Finais
Nada poderá te proteger totalmente quando perder ou ter seu aparelho roubado. Por isso, a melhor coisa ainda é a precaução: cuidado ao usar o aparelho em lugares públicos, coloque-o em um lugar que seja fácil de alcançar e sentir que está com você ainda e mantenha cuidado redobrado. Afinal, smartphone não é barato para você sair perdendo ou tendo roubado toda hora.
Se você tem mais dicas de segurança para Android, compartilhe nos comentários abaixo. Sua ajuda é muito bem vinda!
Sobre o autor
Quando André entrou na faculdade em 2004, notebooks eram ainda muito caros. Para anotar as informações, buscou opções, encontrando no Palm Zire 72 um aparelho para ajudá-lo a registrar informações das aulas. Depois, trocou por um modelo de celular com teclado, Qtek quando o 2G e o 3G ainda engatinhavam no Brasil. Usou o conhecimento adquirido na pesquisa de diferentes modelos para prestar consultoria em tecnologia a diversas empresas que se adaptavam para o mundo digital. André passou ainda por um Samsung Omnia, um Galaxy Note II, e hoje continua um entusiasta de smartphones, compartilhando neste site tudo que aprendeu.
Veja também

Como rastrear celular? Apps e dicas!

Como recuperar conta do Google?

Como colocar senha para atender chamadas?

Como formatar celular pelo PC?
2 comentários para: “5 funções de segurança para você ativar agora no seu Android!”
Manuel
Como reativar o smartphone depois de bloqueado com o ADM remotamente?
É inaceitável que não seja possível reativar o smartphone depois de bloqueado com o ADM sem ter que apagar tudo ou fazer o reset de fabrica
Equipe Telefones Celulares
Não entendi muito bem mas, o celular que você tem é empresarial?